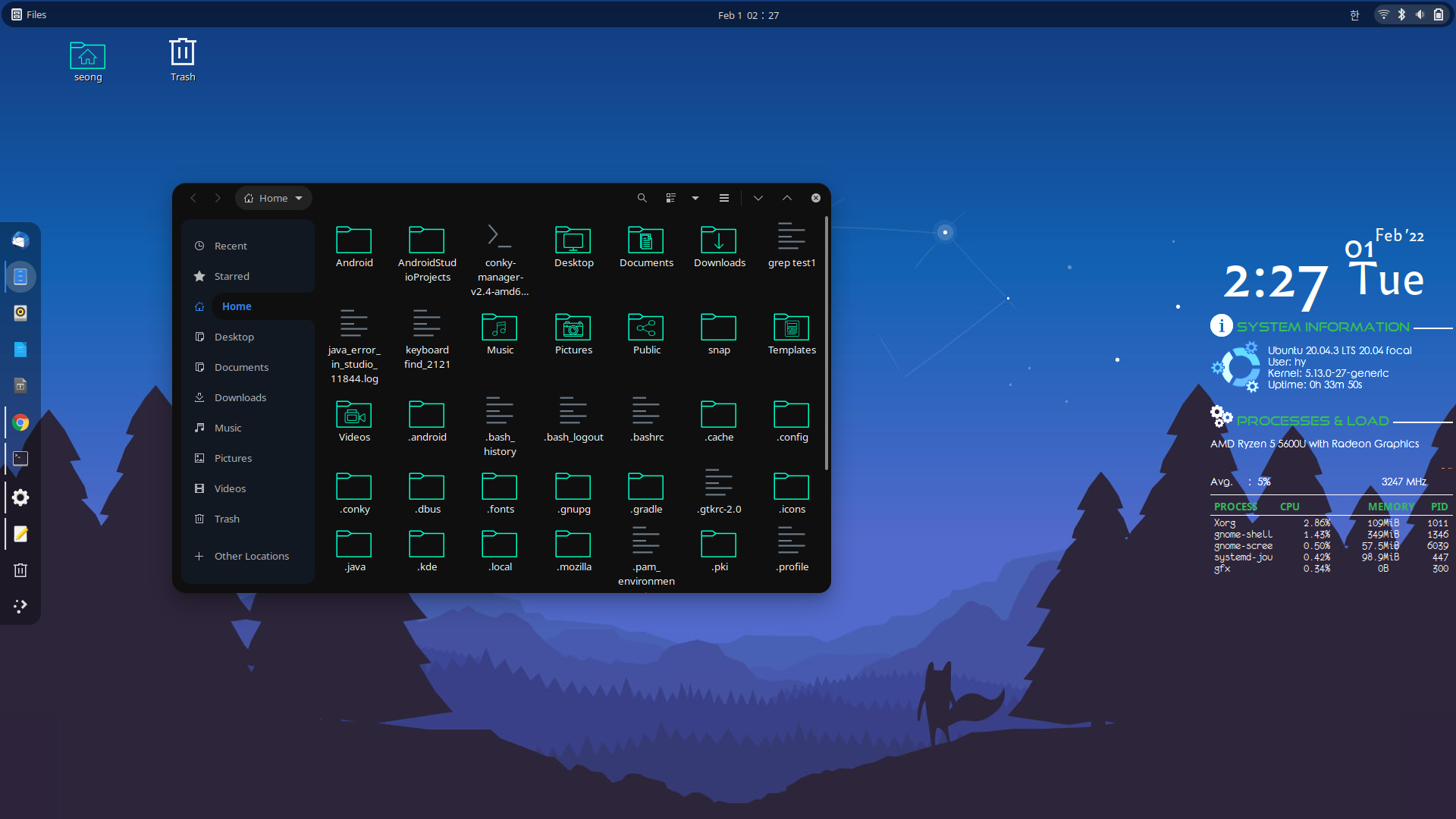
Ubuntu: 20.04 LTS
GDM 테마: ORCHIS THEME
ICON 테마 :SWEET TEAL
TERMINAL 색상조합: FLAT REMIX
Gnome-shell version: 3.36.9
버젼은 아래처럼 가능합니다.
gnome-shell --version
최근에 새로운 노트북이 생겨서 우분투 커스텀을 해보았습니다,
[과정]
1.gnome shell extension 설치
크롬 확장자프로그램에서 설치합니다.

2.gnome-tweaks 설치
sudo apt install gnome-tweaks
3.애플리케이션 설치
아래 사이트로 들어가 몇개의 애플리케이션을 설치할것입니다.
https://extensions.gnome.org/
그놈 쉘 확장
extensions.gnome.org
3.1 user-theme 설치
설치는 off버튼을 눌러주면 on으로 바뀌면서 설치 팝업이 뜰것입니다.
https://extensions.gnome.org/extension/19/user-themes/

3.2 dash to dock 설치
https://extensions.gnome.org/extension/307/dash-to-dock/
설치는 off버튼을 눌러주면 on으로 바뀌면서 설치 팝업이 뜰것입니다.
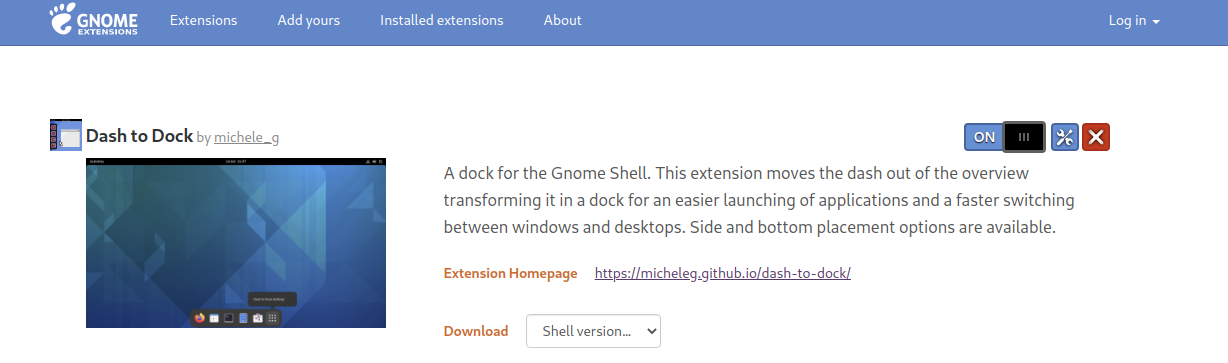
3.3 arc menu 설치
https://extensions.gnome.org/extension/3628/arcmenu/
설치는 off버튼을 눌러주면 on으로 바뀌면서 설치 팝업이 뜰것입니다.
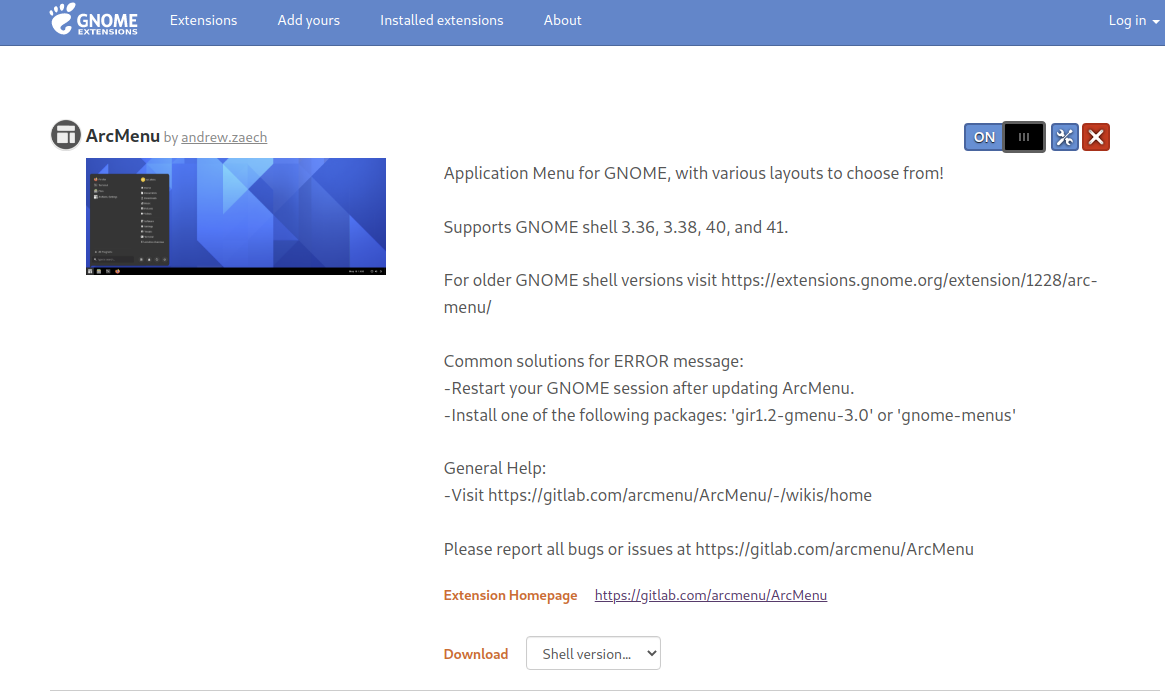
4.tweaks 애플리케이션 설정
tweaks라고 show applications에서 검색하고 실행합니다.
그리고 extensions탭을 눌러 Arc menu와 dash dock메뉴를 활성화시킵니다.

4.1 dash to dock 설정하기
dock은 이런형태의 메뉴바를 의미합니다.

tweaks의 extensions에서 dash to dock의 설정(톱니바퀴모양)을 누릅니다.

position on screen 항목에 left를 눌러줍니다.
*맥북 스타일로 하시려면 Bottom으로 하시면 됩니다.
그리고 Dock size limt으로 dock사이즈를 조절합니다.
icon size는 dock안에 들어가는 icon의 크기를 의미합니다.
Lanuchers탭으로 들어갑니다.
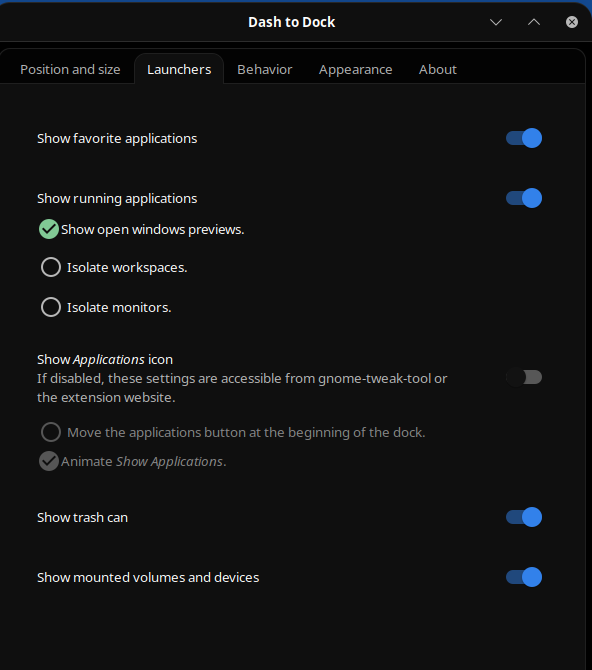
그리고 Show applications icon탭을 비활성화 해줍니다.(기존 ubuntu show applicaions를 dock에서 없애줍니다)
그리고 Appearance 탭에 들어가서 dock의 투명도와 icon활성 상태를 설정해줍니다.
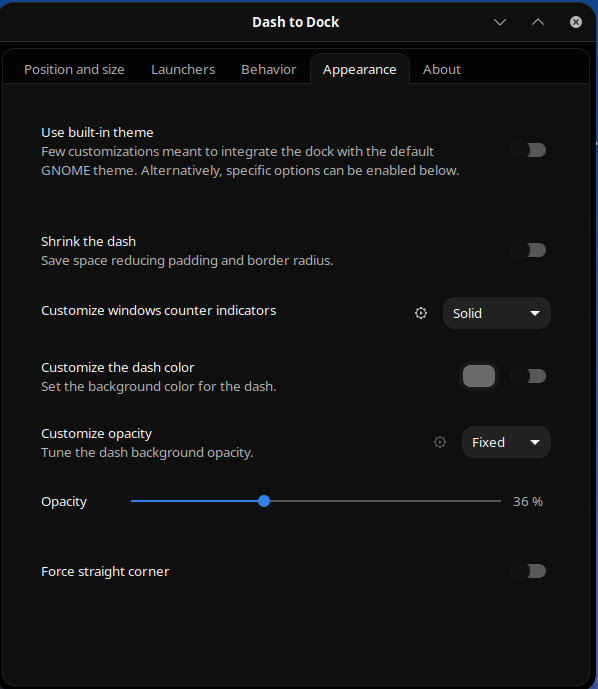
Customize Opacity는 fixed로 바꿔줍니다.
(dynamic은 dock의 투명상태가 열려있는 창의 상태에 따라 변해서 별로였습니다.)
Opacity는 퍼센트로 dock의 투명도를 조절합니다.
그리고 Customize windows counter indicators는 dock안에 실행되는 앱의 아이콘을 어떤식으로
표시할지에 대한 설정입니다. 하나씩 눌러보시면서 원하시는것으로 하시면 됩니다.

설정을 다하고 창을 닫아줍니다.
4.2 Arc menu 설정
tweaks에서 이번엔 Arc Menu설정에 들어갑니다.
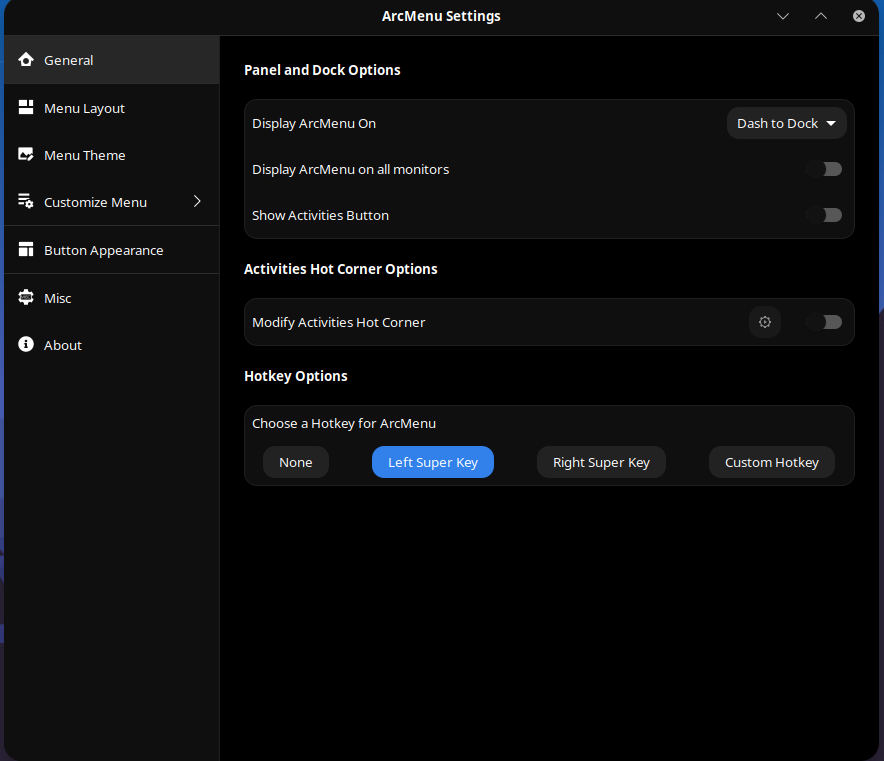
그래서 General 탭에 Dispaly Arcmenu On 설정에 Dash to Dock으로 변경합니다.
그리고 Hotkey options에서 left super key를 누르면 윈도우 한영키로 arc menu를 열어볼수 있습니다.
arc menu는 윈도우 시작메뉴판 같은거라 생각하시면 됩니다.
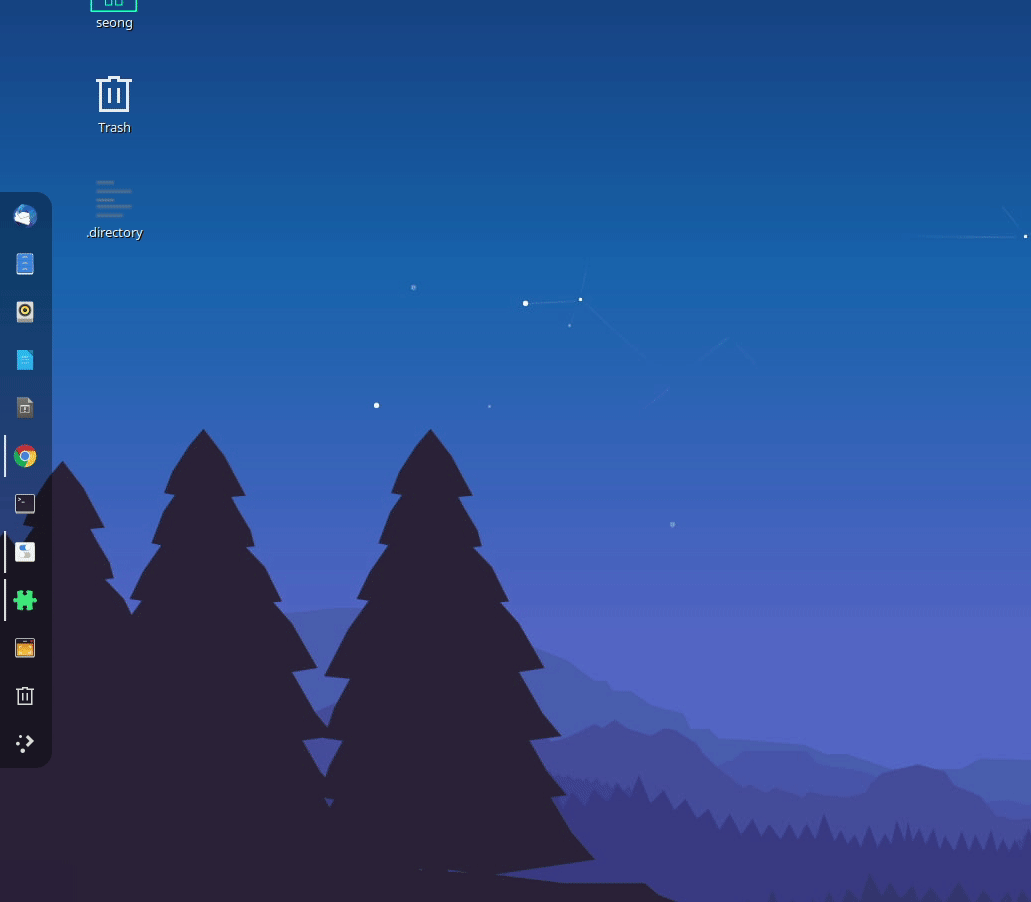
그리고 Button appearance 탭에 들어가서 원하는 버튼모양으로 바꿀수 있습니다. Icon의 Browse Icons를 클릭하면
여러 아이콘모양이 뜹니다. 그중 원하시는걸 골라주시면 됩니다. 원하는게 없다면 custom탭으로 버튼을 만들수 도 있습니다.
icon size로 icon의 크기를 조절합니다.
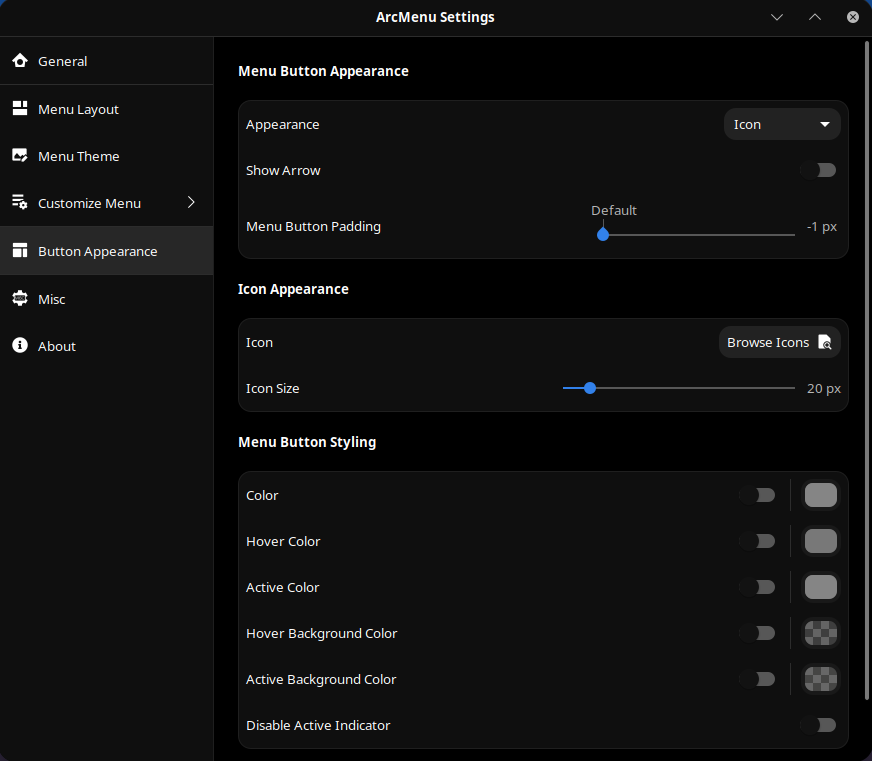
설정을 다하고 창을 닫아줍니다.
4.3 테마와 아이콘 테마 설정하기
아래 사이트로 들어갑니다.
https://www.gnome-look.org/p/1357889
Orchis gtk theme
Orchis is a flat style gtk theme for Gnome/Gtk desktop--------------------------Based on: nana-4 -- materia-themehttps://github.com/nana-4/materia-theme--------------------------Icon Theme:Tela...
www.gnome-look.org
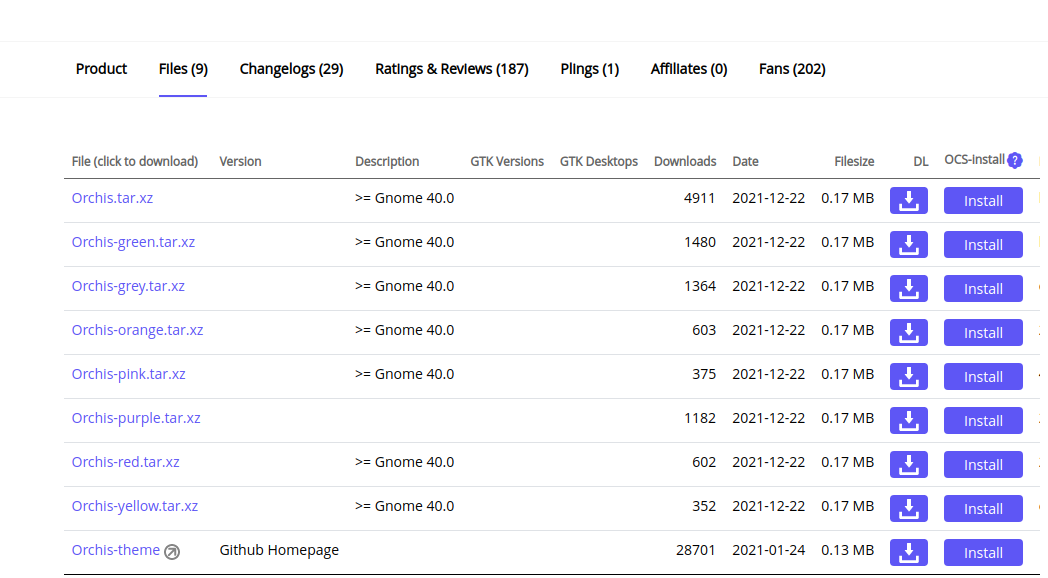
Orchis.tar.xz를 다운로드 합니다(DL 탭의 아이콘을 누르면 됩니다)
그리고 압축파일을 다받았으면 압축을 풀어줍니다. 그러면 이런 파일들이 담긴 디렉토리가 생길 것입니다.

그리고 여기에서 디렉토리를 엽니다(각자 압축해제한 위치). 그 디렉토리에서 터미널을 엽니다.
install 쉘 파일을 실행시켜줍니다.
./install.sh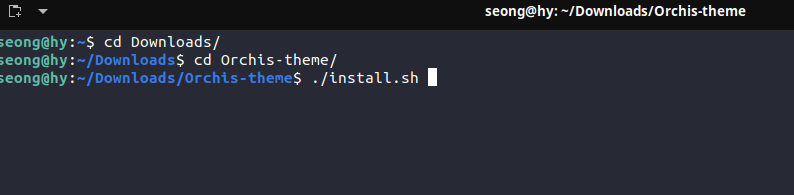
과정이 끝난 뒤에 다시 tweaks를 실행시킵니다.그리고 extensions에서 user theme을 활성화해줍니다.

그런후 Appearance(두번째 탭)에 들어갑니다.
Themes의 Applicaions와 shell을 Orchis-dark-compact로 바꿔줍니다.
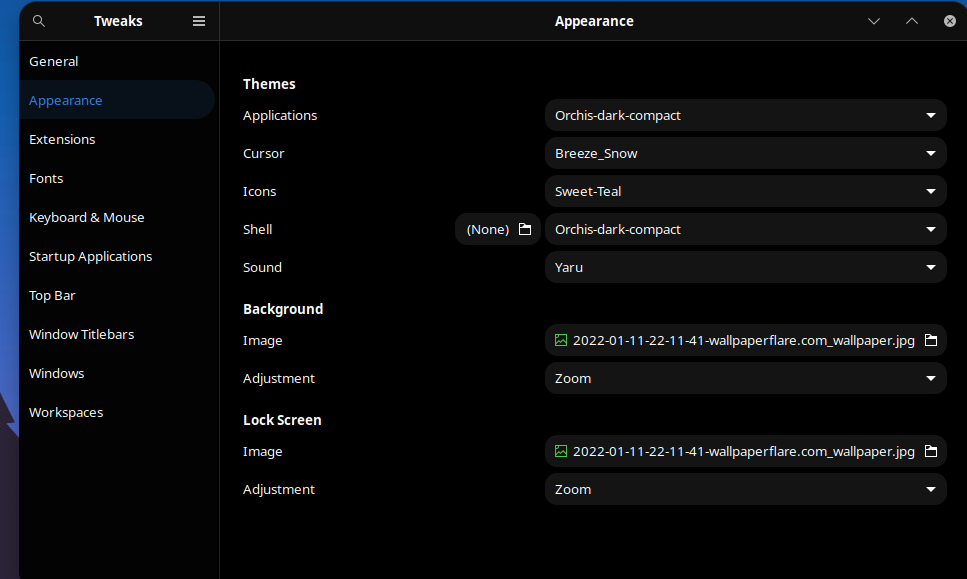
그러면 아래와 같은 인터페이스로 바뀔것입니다.
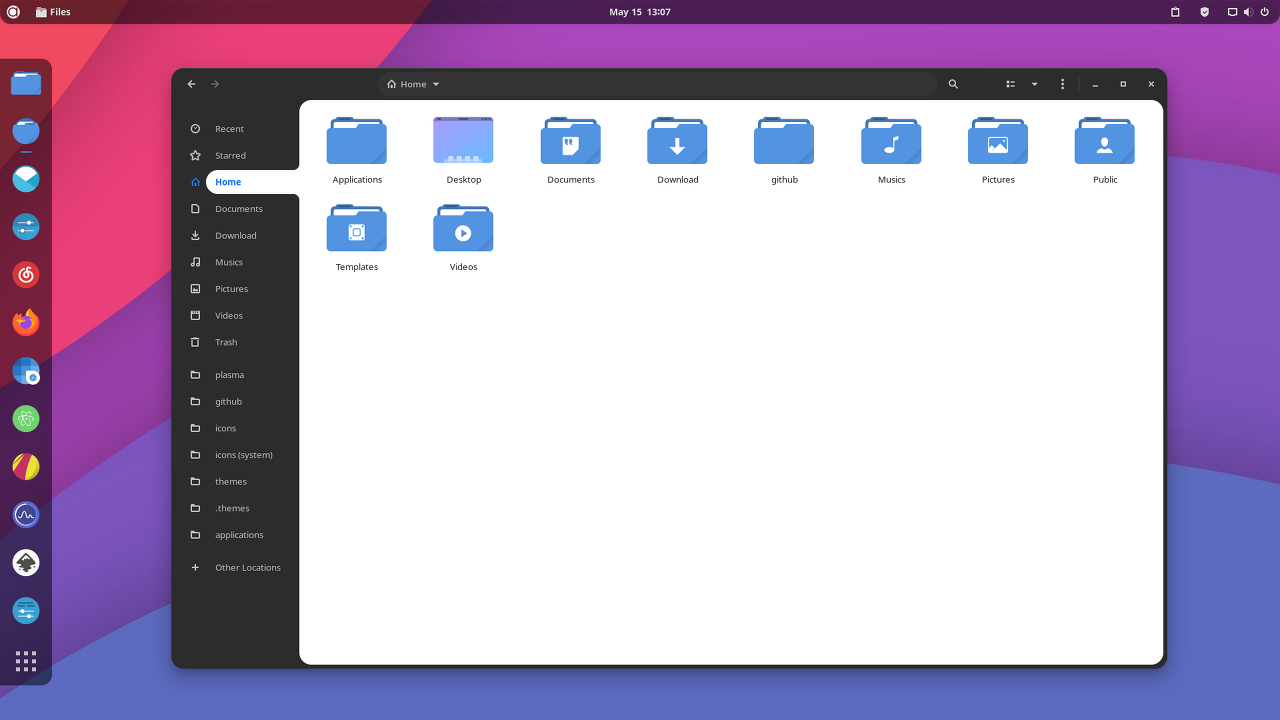
그리고 나서 창을 닫아줍니다.
4.3.2 아이콘 설정
아래 링크로 들어갑니다
https://www.gnome-look.org/p/1284047
Sweet folders
Folders icons for my Sweet gtk theme.ImportantThese files only contain the folders icons, to complement it just edit the index.theme file and define the
www.gnome-look.org
FIles탭에서 Sweat-Teal.tar.xz를 다운받습니다.(DL 버튼 누르면 됩니다)
받고 압축을 풀어줍니다. 그러면 다운받은 디렉토리에 Sweat-Teal이라는 폴더가 생성될것입니다.

그리고 HOME으로 가서 Show hidden FIles 와 Show Sidebar를 활성화시켜줍니다.
그 후에 .icons 라는 폴더를 만들어줍니다.
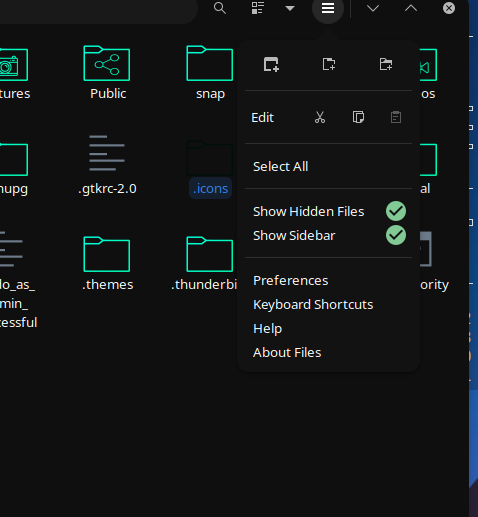
그리고 .icons 파일안에 압축해제했던 Sweet-Teal 파일을 복사해줍니다.
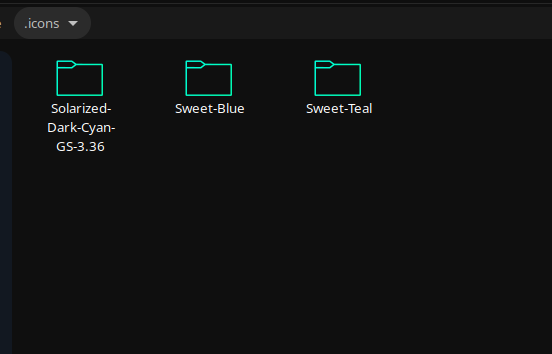
다시 Tweaks를 실행시켜 Appearance탭으로 들어갑니다.
icons탭에서 Sweet-Teal로 변경하고 창을 닫아줍니다.
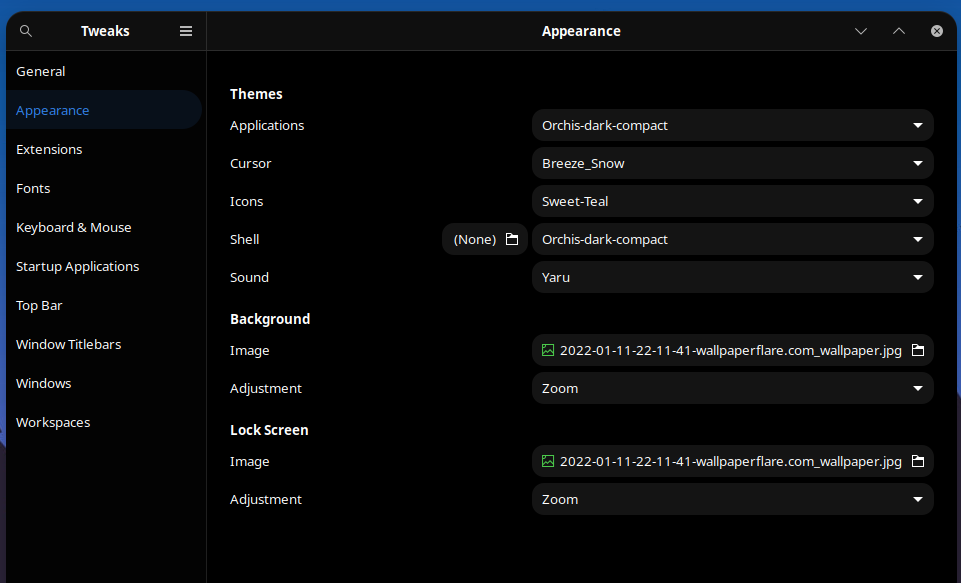
그러면 아래와 같이 아이콘이 변경됩니다.
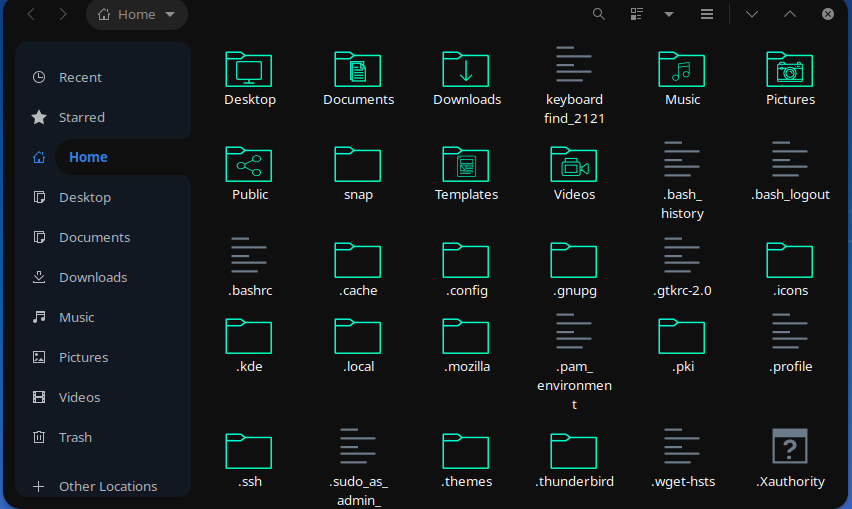
터미널 색상변경과 conky설정을 포스팅이 너무 길어진 관계로 2개로 나누어 다시 포스팅하겠습니다.
'리눅스 커스텀' 카테고리의 다른 글
| [Ubuntu 20.04 lts] 우분투 화면 커스터마이징 두번째: 2-3 (conky 적용) (0) | 2022.02.01 |
|---|---|
| [Ubuntu 20.04 lts] 우분투 화면 커스터마이징 두번째: 2-2 (터미널 색상 적용) (0) | 2022.01.15 |
| [ubuntu20.04 lts]우분투 움직이는 배경화면 커스텀 (2) | 2021.12.02 |
| [Ubuntu 20.04 lts] 우분투 화면 커스터마이징(테마 적용) (0) | 2021.02.09 |



